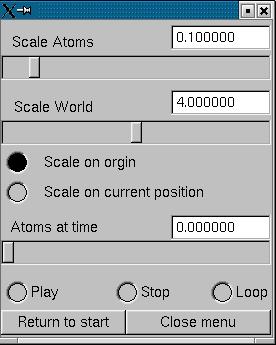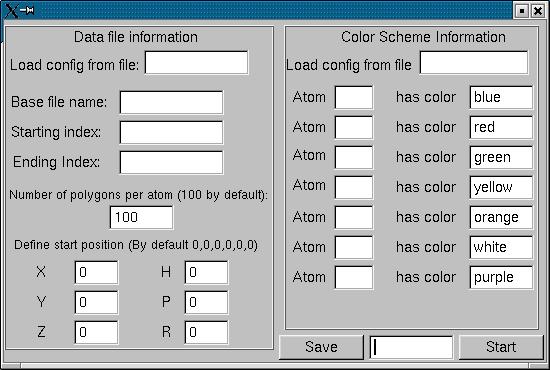
To use D_Atomview you can either use three different options:
The starting gui program
./D_Atomview
A command line program that starts atomview and the navigation gui
./forker data_file color_file[optional]
A command line program that starts only atomview
./atomstarter data_file color_file[optional]
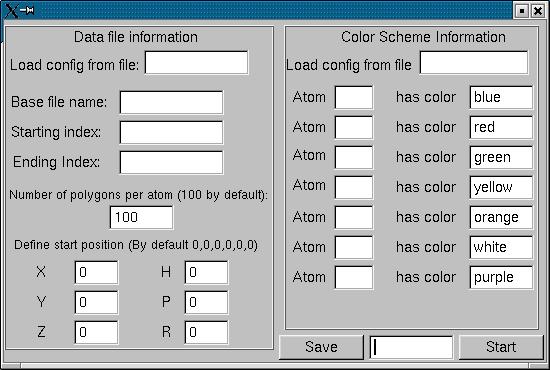
Predefined configurations are broken up into two parts:
The first part is the data format that holds the file information to load, the number of polygons per atom and an offset from the global origin.
The second part holds color information about atom types.
FILE DATA frame 101 113 NUM POLYGONS 100 X Y Z H P R Info 0 0 0 0 0 0
Au red Pd white
Data file explanation:
frame 101 113 stands for load file frame.101, frame.102 ... frame.113, etc..
The number of polygons line defines how many polygons to use in making each atom. The fewer number of polygons the more box like of a structure you get, and along with this you get higher performance.
X Y Z H P R Info holds the data for starting at a position off of the global origin, say at a crack tip
Color file explanation:
This basically allows you to make an atom appear in a certain color. The colors D_Atomview understands are blue, red, green, yellow, orange, white, and purple. Their is a separate class that handles defining colors so it is easy to add more colors if you would like to.
To associate the atoms with a specif color simply use this format:
AtomName AtomColor
You can also enter the file information and color information into the gui interface. If you do this you can start the program by pressing Start, or you can save your data to a specific file by typing the information in the space next to save and then clicking Save. When you click Save the configuration files are saved to the name you specify and then _data holds the file data and then _color holds the color data. So if you entered mydata as the name and then clicked save you would have mydata_data and mydata_color saved into your current working directory.